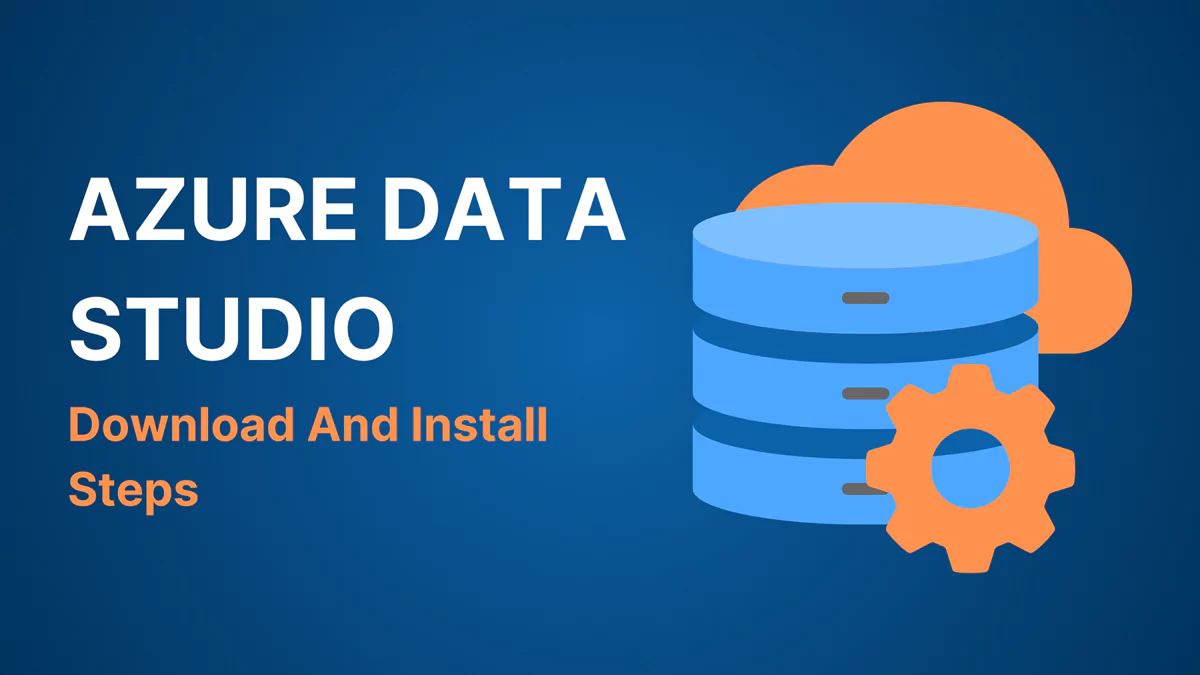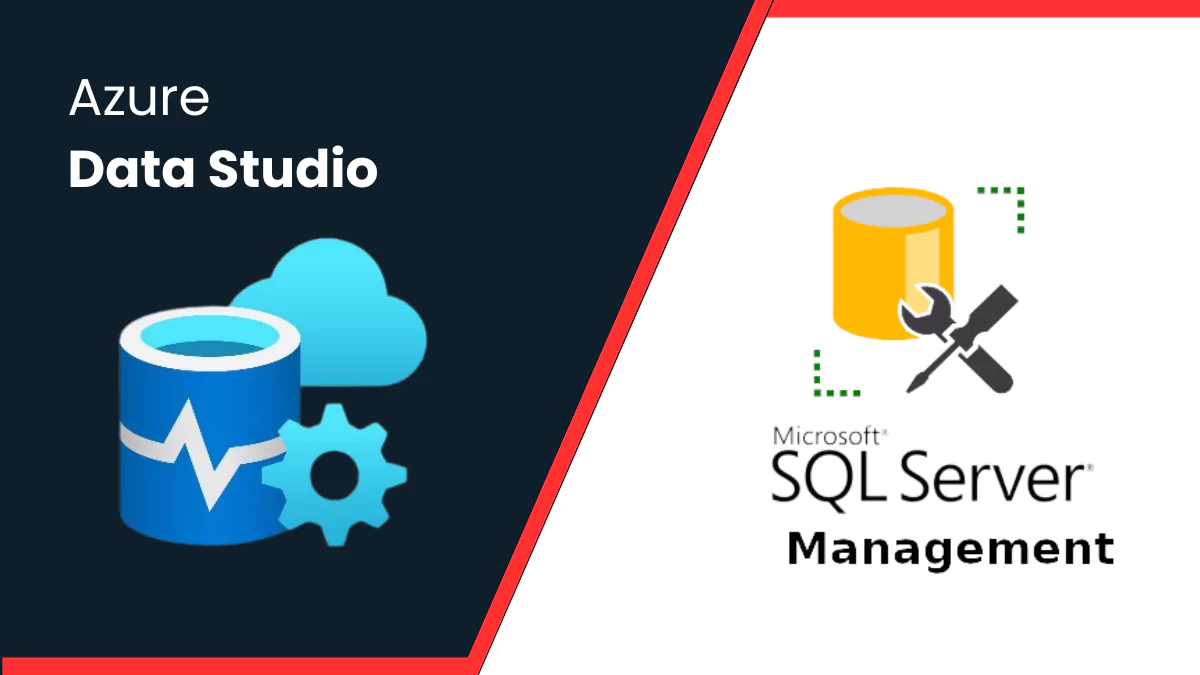Data management and analysis are critical tasks in today’s data-driven environment. Having the appropriate tools available to you can significantly improve productivity and efficiency whether you work as a developer, data engineer, or database administrator. That is why Azure Data Studio is important. We will discuss the definition of Azure Data Studio, its applications, and the process of download and install Azure Data Studio in this article.
What is Azure Data Studio?
Microsoft created Azure Data Studio, formerly known as SQL Operations Studio, as a cross-platform, free, open-source database management application. It is intended for use with on-premises and cloud-based databases by database professionals and data engineers. With Azure Data Studio, you can easily interact with several data platforms thanks to its modern and user-friendly interface.
SQL developers, database administrators, and system administrators will find it easier to complete their tasks with Azure Data Studio. With its smart code snippets, IntelliSense, source control integration, and other features that increase productivity, Azure Data Studio allows you to see and save findings in CSV, Excel, and JSON formats as well as manage and organize your favorite database connections. In November of 2017, the initial edition of Azure Data Studio was released.
Important Features of Azure Data Studio
1. Cross-Platform Unity
Cross-platform compatibility is one of Azure Data Studio’s best features. You may easily install and use Azure Data Studio on your computer regardless of operating system—Windows, macOS, or Linux. Cross-platform compatibility guarantees productive teamwork even amongst groups with different operating system preferences.
2. Database Administration
Numerous databases are supported by Azure Data Studio, including PostgreSQL, MySQL, Microsoft SQL Server, and Azure SQL Database. It allows developers and database managers to carry out a range of database management operations, including adding, removing, and altering databases and tables. The program itself is also a powerful environment for database development and management, allowing you to write and run SQL queries.
3. The IDE, or Integrated Development Environment
One feature-rich integrated development environment (IDE) for databases is Azure Data Studio. It lets you handle database projects more effectively by offering capabilities like version control, debugging, and code editing. This includes Git integration support, which makes it simple for you to maintain your database scripts and modifications.
4. Extensions
Azure Data Studio’s extensibility is one of its advantages. Its functionality can be improved by adding different extensions from the app store. Azure Data Studio is an adaptable solution for a variety of data-related tasks thanks to these extensions, which cover a wide range of use cases from data visualization to integration with several data sources.
5. Notebooks
Jupyter notebooks, interactive documents combining code, graphics, and descriptive prose, are supported by Azure Data Studio. When creating interactive reports or documenting their data analysis procedures, data professionals will find this tool to be quite helpful. Analytics and data science initiatives frequently employ notebooks.
6. Editor for Query
One of the most effective tools for creating and running SQL queries is the query editor found in Azure Data Studio. Database developers may optimize their queries for improved efficiency with its support thanks to features like code completion, syntax highlighting, and query execution plans.
What Is the Use of Azure Data Studio?
Data professionals frequently ask themselves this question in an attempt to better grasp how this technology might enhance their processes for database administration and development.
With its many applications in data administration and development, Azure Data Studio is a flexible tool. The following are some of Azure Data Studio’s main use cases:
1. Development of Databases
Database developers may work in a robust integrated development environment with Azure Data Studio. It is a great option for creating and testing database scripts, stored procedures, and functions because it supports SQL Server, PostgreSQL, MySQL, and other database platforms. Its debugging and code completion features allow developers to work more productively.
2. Management of Databases
Azure Data Studio is a tool that database managers can use to manage and track their databases. They can optimize searches, build and modify database objects, and carry out standard maintenance duties. Because of the tool’s versatility, DBAs can implement unique functionalities to streamline their daily responsibilities.
3. Data Analysis
Azure Data Studio is a useful tool for data scientists and analysts who want to analyze and visualize data. Analysts can generate interactive reports and discuss their findings with others by using Jupyter notebooks. Data experts may work with data easily and cooperatively because the tool supports a variety of data sources and extensions.
4. Optimization of Query Performance
The performance of a database is essential to every application. To assist database managers and developers in optimizing SQL queries and enhancing the overall performance of their databases, Azure Data Studio offers query execution plans and performance analysis tools.
5. Observation and Testing
SQL Server database monitoring is possible with Azure Data Studio. You can access query statistics, performance metrics, and other diagnostic data that will assist you in real-time problem identification and troubleshooting.
How to Download and Install Azure Data Studio
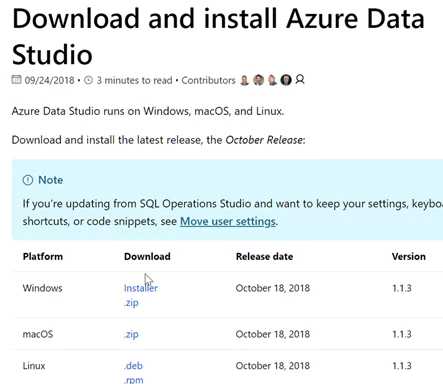
Currently, Windows 7, Windows 8.1, and Windows 10 (all 64-bit versions) as well as Windows Server 2008 R2, 2012, and 2012 R2 (all 64-bit versions), Windows Server 2016, and Windows Server 2019 are supported with Microsoft Azure Data Studio. Azure Data Studio provided us the compatibility with different Linx distributions including Red Hat Enterprise 7.3 and above, MacOS 10.12 and above along Ubuntu 16.04 and above versions.
It’s likely that Azure Data Studio is already configured if you’re considering this product, use Windows, and have SQL Server Management Studio (SSMS) installed.
The issue is that Azure Data Studio is now a component of the SQL Server Management Studio package as of SSMS version 18.7. Along with SSMS, it is installed automatically. Combining the two items makes perfect sense because Microsoft built them both.
Procedure for Installation
How to Set Up Windows Azure Data Studio
After the Azure Data Studio download is finished, find the installer by double-clicking it, which is usually located in your Downloads folder.
Observe the installation wizard’s on-screen directions. You can change the installation parameters to suit your needs, including selecting the installation directory.
Once the installation is finished, you may use the desktop shortcut or search for Azure Data Studio in your Start menu to use the program.
Setting up Azure Data Studio on a Mac
Once Azure Data Studio has been downloaded, open the Downloads folder.
Double-clicking the Azure Data Studio application (a.dmg file) will cause the disk image to open.
To finish the installation, drag and drop the Azure Data Studio application into your Applications folder.
After that, you can use your Applications folder to open Azure Data Studio or use Spotlight to find it.
Linux Installation of Azure Data Studio
Depending on the distribution you are running, there may be differences in how to download and install Azure Data Studio on Linux. For Debian/Ubuntu-based systems, Azure Data Studio is delivered as a.deb package; for Red Hat/Fedora-based systems, it is distributed as a.rpm package. The general steps are as follows:
- Get your terminal open.
Go to the directory where the package you downloaded is saved.
Use your distribution’s package manager to install Azure Data Studio. Use the dpkg command for Ubuntu/Debian and the rpm command for Fedora/Red Hat.
- For instance, under Ubuntu or Debian:
sudo dpkg -i azuredatastudio-linux.debsudo apt-get install -fsudo rpm -Uvh azuredatastudio-linux.rpmOnce installed, you can use the terminal or search for Azure Data Studio in your applications to start it.
For a detailed understanding, let’s see the Azure Studio Installation Process in detail:
Step 1: To obtain Microsoft Azure Data Studio’s most recent version. Different download options are available, as shown below. https://learn.microsoft.com/en-us/azure-data-studio/download-azure-data-studio?view=sql-server-ver15&tabs=win-install%2Cwin-user-install%2Credhat-install%2Cwindows-uninstall%2Credhat-uninstall
Step 2: The installation steps used by the system installer and the user installer are comparable. Now let’s set up the recommended user installer. Click “Save File.”
Step 3: Launch the wizard for installation. If the user installer is run with administrator access, it will show the following warning. You may ignore the warning popup by clicking OK.
Step 4: Please read the licensing agreement carefully and accept it before proceeding with the installation. To indicate that you accept the terms of the agreement, check the I accept the agreement radio button and click Next.
Step 5: The user installer installs Azure Data Studio in the directory %AppDataLocalProgramsAzure Data Studio. It requires about 600 MB of free storage space.
Step 6: By the ADS installation wizard a shortcut is automatically gets created in the start menu directory. Choose the choice. If you do not wish to create a shortcut for the program, do not create a Start Menu folder.
Step 7: There are other possibilities following the additional task page.
Create a desktop icon.
You can create an editor for the supported file types In Azure Data Studio
PATH must be increased (needs shell restart)
During the installation process, the Add to PATH option is automatically enabled (needs Shell restart). Choose options 1 and 2 to generate a desktop icon and make ADS the default editor for the supported file types.
Step 8: Click Next to view the ready-to-install page’s options.
Step 9: Click Install to begin the Azure Data Studio installation.
Conclusion
It is highly encouraged to download and experiment with Azure Data Studio. Although it has certain limitations, including restricted SQL agent controls, it is still developing into a very strong tool. You are undoubtedly in the proper place to learn more in-depth information about the data studio if you want to investigate and begin a career in this area.